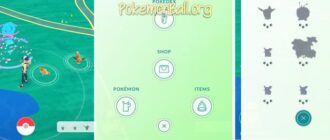Virtualization is a technology that allows for the creation of a simulated computing environment. It involves using software to divide a single physical computer into multiple virtual machines, each with its own operating system and applications. For gamers, virtualization can be useful for running multiple operating systems, testing new games, and optimizing performance. In this article, we will discuss the different types of virtualization, how to enable virtualization in BIOS, and troubleshoot common problems related to virtualization.
Types of Virtualization
There are two main types of virtualization: software virtualization and hardware virtualization. Software virtualization uses a software application to create virtual machines, while hardware virtualization uses specialized hardware. Virtualization can greatly enhance the gaming experience by providing greater flexibility and customization options.
Enabling Virtualization in BIOS
Enabling virtualization in BIOS is necessary for certain tasks, such as running emulators or virtual machines. When virtualization is enabled, it allows for the use of hardware-assisted virtualization, which can greatly improve the performance of virtual machines and emulators. To check if your processor supports hardware virtualization, you can use special utilities such as the Intel Processor Identification Utility or the AMD-V Detection Utility. These utilities can determine whether your processor has the necessary virtualization technology and if it is enabled in BIOS.
To enable virtualization in BIOS, follow these general steps:
- Restart your computer.
- Press the key to enter BIOS/UEFI. This key is often displayed during the boot process and may be Del, F2, F10, or another key depending on your motherboard.
- To locate the virtualization setting in BIOS/UEFI, navigate to the “Advanced,” “Security,” or “Processor” settings menus. The location of the virtualization setting may vary depending on the version of BIOS/UEFI. You may need to consult your motherboard’s manual or do a web search for specific instructions.
- Once you have located the virtualization setting, use the arrow keys to navigate to it and press Enter to change the setting. To enable virtualization, select “Enabled” or “On.” To disable virtualization, select “Disabled” or “Off.”
- After making your desired changes, use the “Save & Exit” option to save the changes and exit BIOS/UEFI. Your computer will then restart with the new settings.
Troubleshooting
- Problems with entering BIOS/UEFI:
If you are unable to enter BIOS/UEFI, make sure that you are pressing the correct key during the boot process. You may need to consult your motherboard’s manual or do a web search for specific instructions. If you are still unable to enter BIOS/UEFI, try clearing the CMOS by removing the battery from the motherboard and then replacing it. This will reset the BIOS/UEFI settings to their defaults and may allow you to enter the setup menu. - Virtualization is not supported by the processor:
If your processor does not support virtualization, you will not be able to use hardware-assisted virtualization. In this case, you can try using software virtualization, which does not require hardware support. If you are unsure whether your processor supports virtualization, you can use a utility such as the Intel Processor Identification Utility or the AMD-V Detection Utility to check. - Updating BIOS for virtualization support:
If your BIOS/UEFI does not have a virtualization setting, you may need to update the BIOS to a newer version that supports virtualization. Consult your motherboard’s manual or the manufacturer’s website for instructions on how to update the BIOS. Be cautious when updating the BIOS, as a failed update can cause serious problems with your computer. Make sure to follow the instructions carefully and back up any important data before proceeding.
Virtualization is a powerful technology that can greatly enhance the gaming experience. Enabling virtualization in BIOS is necessary for certain tasks, such as running emulators or virtual machines. By following the steps outlined in this article, you can enable virtualization in BIOS and troubleshoot common problems related to virtualization.