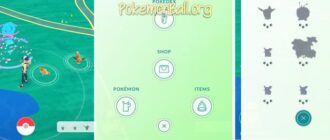En el mundo digital, la compresión de archivos es un proceso necesario que permite a los usuarios reducir el tamaño de sus archivos, haciéndolos más fáciles de almacenar, compartir y transferir. La compresión no sólo ahorra un valioso espacio en disco, sino que también reduce el tiempo necesario para cargar y descargar archivos. Sin embargo, para acceder al contenido de estos archivos comprimidos, es necesario «descomprimirlos». Aquí es donde entran en juego los archivadores de archivos como 7-Zip y WinRAR.
Existen numerosos archivadores de archivos, cada uno con sus propias características y formatos compatibles. Sin embargo, 7-Zip y WinRAR destacan por su gran aceptación, fiabilidad y la variedad de formatos de compresión que admiten. Aunque ambos cumplen la misma función principal de comprimir y descomprimir archivos, difieren en su interfaz, funciones adicionales y eficacia de compresión para determinados tipos de archivos.
7-Zip: Un archivador gratuito y de código abierto
7-Zip es un archivador de archivos gratuito y de código abierto elogiado por su alto índice de compresión, especialmente con su propio formato 7z. Es compatible con otros formatos de compresión, como ZIP, GZIP, BZIP2 y TAR, entre otros.
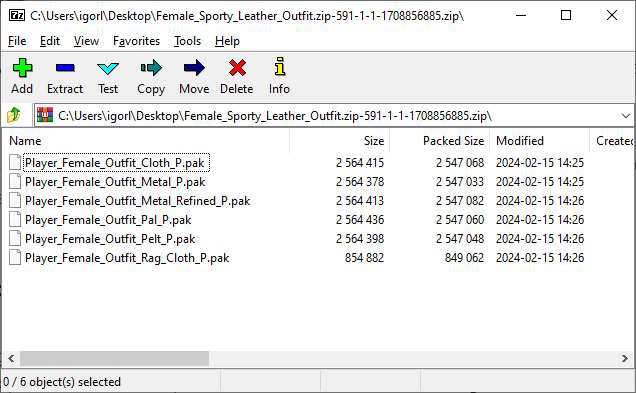
A continuación te explicamos cómo utilizar 7-Zip para descomprimir archivos:
- Instalar 7-Zip: Descarga e instala 7-Zip desde esta página. Siga las instrucciones de instalación para completar la configuración.
- Descomprimir archivos: Haga clic con el botón derecho en el archivo comprimido que desea descomprimir. En el menú contextual, sitúe el cursor sobre «7-Zip» y seleccione «Extraer aquí» para extraer los archivos de la carpeta actual, o «Extraer en «NombreDeCarpeta» para extraerlos en una nueva carpeta con el mismo nombre que el archivo comprimido.
- Utilice el Administrador de archivos 7-Zip: Como alternativa, abra el Administrador de archivos 7-Zip desde el menú Inicio. Navegue hasta el archivo comprimido, haga doble clic en él para ver su contenido y, a continuación, utilice el botón «Extraer» para elegir dónde desea extraer los archivos.
WinRAR: una opción popular para los usuarios de Windows
WinRAR es otra herramienta muy popular, conocida por su facilidad de uso y el formato RAR patentado, que a menudo proporciona mejores ratios de compresión que los archivos ZIP estándar. Es esencialmente un programa shareware, lo que le permite utilizarlo indefinidamente de forma gratuita, aunque periódicamente encontrará avisos para comprar la versión completa.
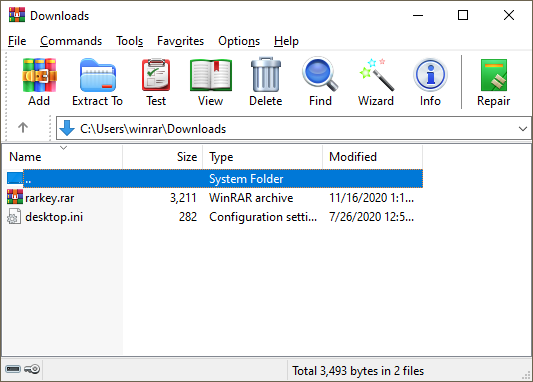
A continuación te explicamos cómo descomprimir archivos con WinRAR:
- Instale WinRAR: Descargue e instale WinRAR desde esta página e instálelo siguiendo las instrucciones de instalación.
- Descomprimir archivos: Localice el archivo comprimido que desea extraer. Haga clic con el botón derecho sobre él y seleccione «Extraer aquí» para descomprimir los archivos en el directorio actual, o «Extraer a «NombreDeCarpeta» para colocar los archivos descomprimidos en una carpeta recién creada.
- Utilizando la interfaz de WinRAR: También puede abrir el archivo con WinRAR haciendo doble clic sobre él. Una vez abierto, puede ver el contenido y utilizar el botón «Extraer a» para especificar dónde desea extraer los archivos.
Conclusión
Tanto 7-Zip como WinRAR son potentes herramientas para gestionar archivos comprimidos, cada una con sus propios puntos fuertes. 7-Zip es una excelente opción para quienes buscan una opción gratuita y de código abierto con altos ratios de compresión, mientras que WinRAR ofrece una interfaz más familiar para los usuarios de Windows y una mejor compresión con archivos RAR.