В цифровом мире сжатие файлов — это необходимый процесс, который позволяет пользователям уменьшить размер файлов, облегчая их хранение, обмен и передачу. Сжатие не только экономит ценное дисковое пространство, но и сокращает время загрузки и скачивания файлов. Однако, чтобы получить доступ к содержимому сжатых файлов, их нужно «распаковать» или декомпрессировать. Именно здесь на помощь приходят файловые архиваторы, такие как 7-Zip и WinRAR.
Существует множество файловых архиваторов, каждый из которых имеет свой набор функций и поддерживаемых форматов. Однако 7-Zip и WinRAR выделяются своим широким признанием, надежностью и множеством поддерживаемых форматов сжатия. Хотя оба архиватора выполняют одну и ту же основную функцию — сжимают и распаковывают файлы, они различаются интерфейсом, дополнительными возможностями и эффективностью сжатия для определенных типов файлов.
7-Zip: Бесплатный архиватор с открытым исходным кодом
7-Zip — это бесплатный файловый архиватор с открытым исходным кодом, который славится высокой степенью сжатия, особенно в собственном формате 7z. Он поддерживает множество других форматов сжатия, включая ZIP, GZIP, BZIP2, TAR и другие.
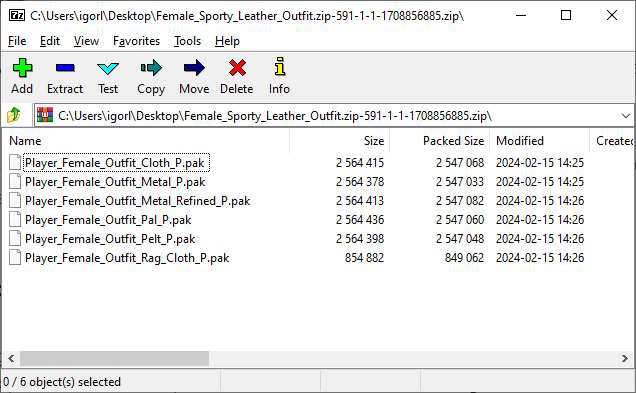
Вот как использовать 7-Zip для разархивирования файлов:
- Установите 7-Zip: Скачайте и установите 7-Zip с этой страницы. Следуйте инструкциям по установке, чтобы завершить настройку.
- Разархивировать файлы: Щелкните правой кнопкой мыши сжатый файл, который вы хотите разархивировать. В контекстном меню наведите курсор на «7-Zip» и выберите «Извлечь здесь», чтобы извлечь файлы в текущую папку, или «Извлечь в «Имя папки«, чтобы извлечь в новую папку, названную по имени сжатого файла.
- Используйте диспетчер файлов 7-Zip: В качестве альтернативы откройте 7-Zip File Manager из меню «Пуск». Перейдите к сжатому файлу, дважды щелкните его, чтобы просмотреть содержимое, а затем используйте кнопку «Извлечь», чтобы выбрать место, куда вы хотите извлечь файлы.
WinRAR: популярный выбор для пользователей Windows
WinRAR — еще один популярный инструмент, известный простотой использования и фирменным форматом RAR, который часто обеспечивает лучшую степень сжатия, чем стандартные ZIP-файлы. По сути, это shareware-программа, которая позволяет использовать ее бесплатно неограниченное время, хотя периодически вы будете сталкиваться с предложениями приобрести полную версию.
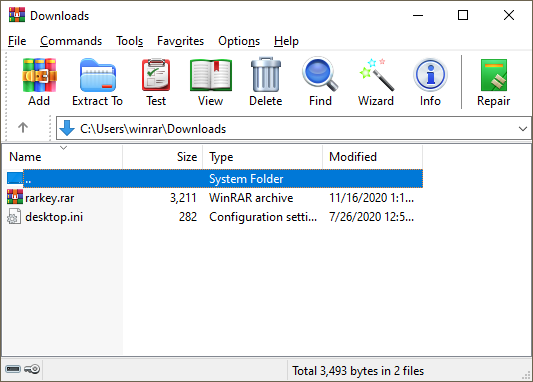
Вот как распаковать файлы с помощью WinRAR:
- Установите WinRAR: Скачайте и установите WinRAR с этой страницы и установите его, следуя инструкциям по настройке.
- Разархивировать файлы: Найдите сжатый файл, который нужно извлечь. Щелкните правой кнопкой мыши, затем выберите «Извлечь здесь», чтобы распаковать файлы в текущий каталог, или «Извлечь в «Имя папки«, чтобы поместить распакованные файлы во вновь созданную папку.
- Использование интерфейса WinRAR: Вы также можете открыть файл с помощью WinRAR, дважды щелкнув по нему. После открытия вы можете просмотреть содержимое и воспользоваться кнопкой «Извлечь в», чтобы указать место, куда вы хотите извлечь файлы.
Заключение
И 7-Zip, и WinRAR — мощные инструменты для работы со сжатыми файлами, каждый из которых обладает своими достоинствами. 7-Zip — отличный выбор для тех, кто ищет бесплатный вариант с открытым исходным кодом и высокой степенью сжатия, а WinRAR предлагает более привычный интерфейс для пользователей Windows и лучшее сжатие файлов RAR.






