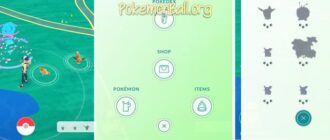In the digital world, file compression is a necessary process that allows users to reduce the size of their files, making them easier to store, share, and transfer. Compression not only saves valuable disk space but also reduces the time it takes to upload and download files. However, to access the contents of these compressed files, one needs to “unzip” or decompress them. This is where file archivers like 7-Zip and WinRAR come into play.
There are numerous file archivers available, each with its own set of features and supported formats. However, 7-Zip and WinRAR stand out due to their wide acceptance, reliability, and the array of compression formats they support. While both serve the same primary function of compressing and decompressing files, they differ in their interface, additional features, and compression efficiency for certain file types.
7-Zip: A Free and Open Source Archiver
7-Zip is a free and open-source file archiver praised for its high compression ratio, especially with its own 7z format. It supports a variety of other compression formats, including ZIP, GZIP, BZIP2, TAR, and more.
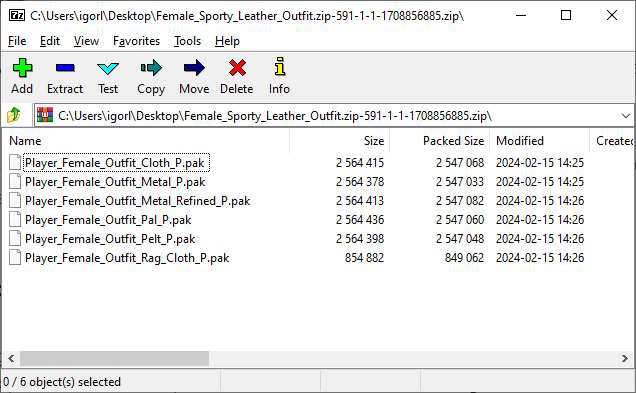
Here’s how to use 7-Zip to unzip files:
- Install 7-Zip: Download and install 7-Zip from this page. Follow the installation prompts to complete the setup.
- Unzip Files: Right-click the compressed file you wish to unzip. In the context menu, hover over “7-Zip” and select “Extract Here” to extract the files in the current folder, or “Extract to “FolderName“” to extract to a new folder named after the compressed file.
- Use the 7-Zip File Manager: Alternatively, open 7-Zip File Manager from the Start Menu. Navigate to the compressed file, double-click it to view its contents, and then use the “Extract” button to choose where you want to extract the files.
WinRAR: A Popular Choice for Windows Users
WinRAR is another highly popular tool, known for its ease of use and the proprietary RAR format, which often provides better compression ratios than standard ZIP files. It’s essentially a shareware program, which allows you to use it indefinitely for free, though you will periodically encounter prompts to purchase the full version.
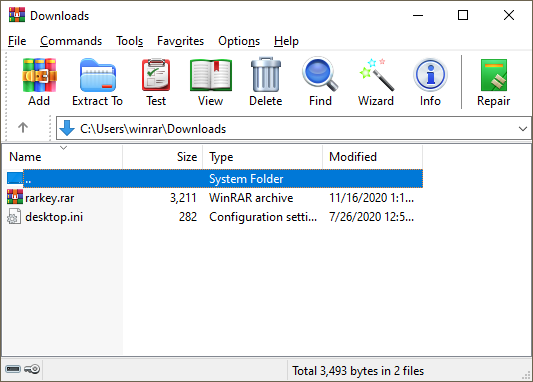
Here’s how to decompress files with WinRAR:
- Install WinRAR: Download and install WinRAR from this page and install it by following the setup instructions.
- Unzip Files: Locate the compressed file you want to extract. Right-click on it, then select “Extract Here” to decompress the files in the current directory, or “Extract to “FolderName“” to place the decompressed files in a newly created folder.
- Using WinRAR Interface: You can also open the file with WinRAR by double-clicking it. Once open, you can view the contents and use the “Extract To” button to specify where you want the files to be extracted.
Conclusion
Both 7-Zip and WinRAR are powerful tools for managing compressed files, each with its own strengths. 7-Zip is an excellent choice for those seeking a free, open-source option with high compression ratios, while WinRAR offers a more familiar interface for Windows users and better compression with RAR files.